Cara Menggunakan Google Form : cepat dan mudah
Apakah kamu masih kesulitan dalam mengumpulkan data? Seperti survei, formulir untuk pendaftaran, dan yang lain? Atau masih melakukannya secara manual, misalnya melalui kertas? Jika iya, kali ini kita memberikan solusi atas permasalahan tersebut yaitu dengan menggunakan formulir digital. Oleh sebab itu, berikut adalah cara membuat formulir digital menggunakan Google Form. Check it out.
Cara membuat Google Form
Berikut ini adalah langkah-langkah sistematis untuk membuat Google Form. Simak baik-baik, ya!
1. Buka Gmail dan klik ikon Google Apps
Langkah pertama yang harus kamu lakukan adalah membuka halaman Gmail dan mengeklik ikon Google Apps atau aplikasi Google yang ada di pojok kanan atas. Selain itu, kamu juga bisa membuka halaman form melalui menu yang sama pada Google Drive.
2. Pilih Google Form
Selanjutnya, dari sekian banyak aplikasi Google yang ada, cari dan pilihlah ikon Google Form, seperti gambar di bawah.
Selain itu, kamu juga bisa menggunakan cara lain dengan melakukan pencarian dengan keyword Google Form pada Google Search.
3. Membuat form baru
Setelah kamu memilih Google Form, akan muncul halaman untuk membuat formulir baru yang kamu inginkan. Klik pilihan blank/kosong.

4. Tentukan nama dokumen dan nama form beserta deskripsinya
Langkah selanjutnya, agar kamu nantinya mudah menemukan formulir yang telah dibuat, berikan nama dokumen form yang ada di pojok kanan atas. Kemudian, kamu bisa memberi nama/judul formulir beserta deskripsinya pada kolom pertama seperti yang ada pada gambar di bawah.
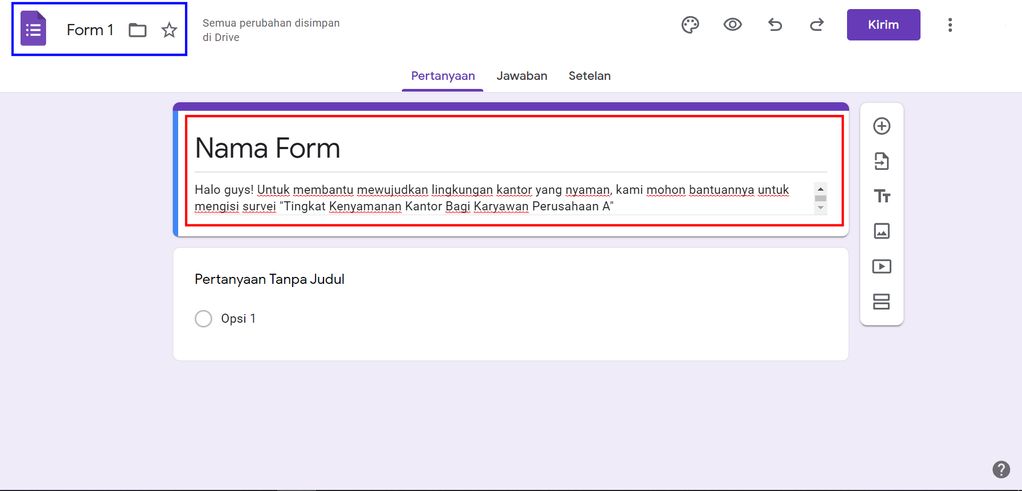
. Membuat pertanyaan
Nantinya, di bawah judul dan deskripsi, kamu akan melihat kolom pertanyaan. Pada kolom tersebut, kamu dapat membuat pertanyaan yang diinginkan.
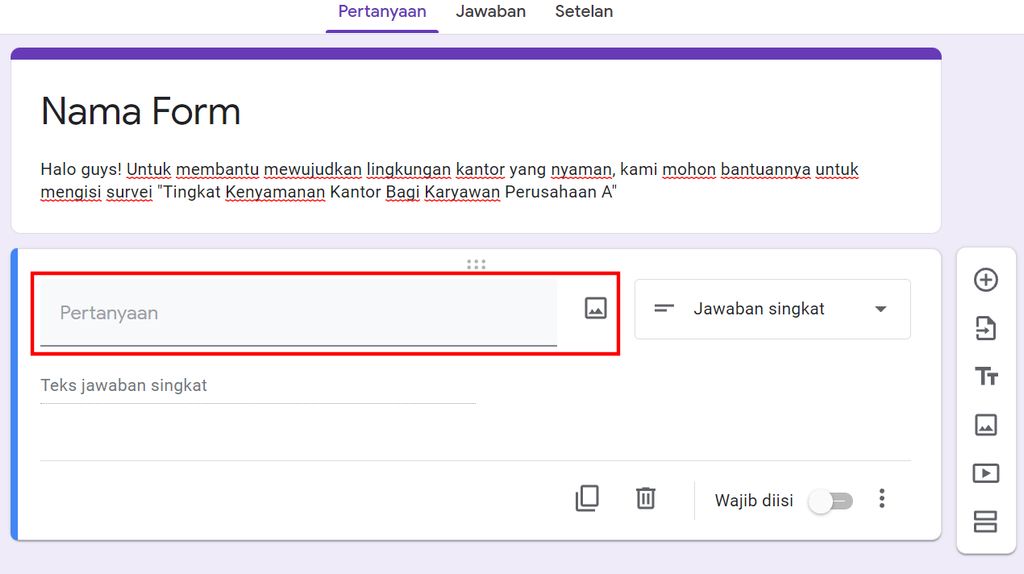
6. Menentukan bentuk jawaban
Setelah membuat pertanyaan, langkah selanjutnya adalah menentukan bentuk jawaban yang diinginkan. Bentuk jawaban tersebut dapat kamu pilih pada kolom yang ada di samping kanan kolom pertanyaan. Pada gambar di bawah bisa kamu lihat ada beberapa pilihan jawaban, mulai dari jawaban singkat, panjang, pilihan ganda/opsi, hingga pilihan kotak centang.
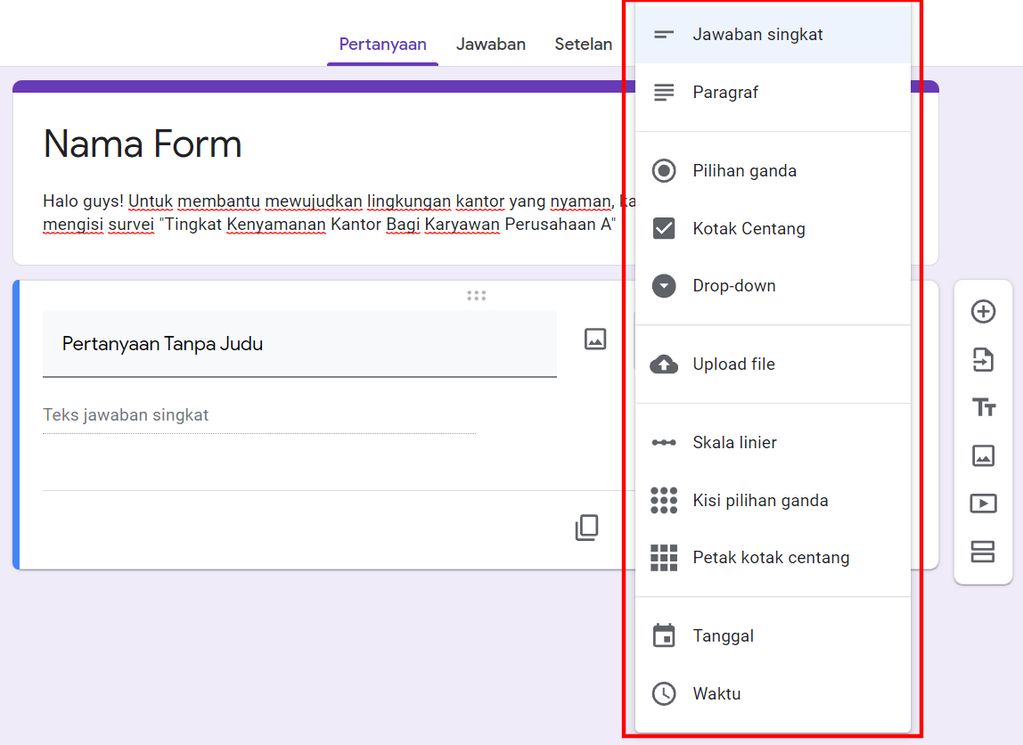
7. Menambah pertanyaan
Untuk menambah pertanyaan, kamu dapat memilih ikon (+) yang ada di samping kolom pertanyaan pertama. Selain itu, untuk bentuk jawaban seperti pilihan ganda/opsi, kamu dapat menambahnya dengan memilih tambahkan opsi.
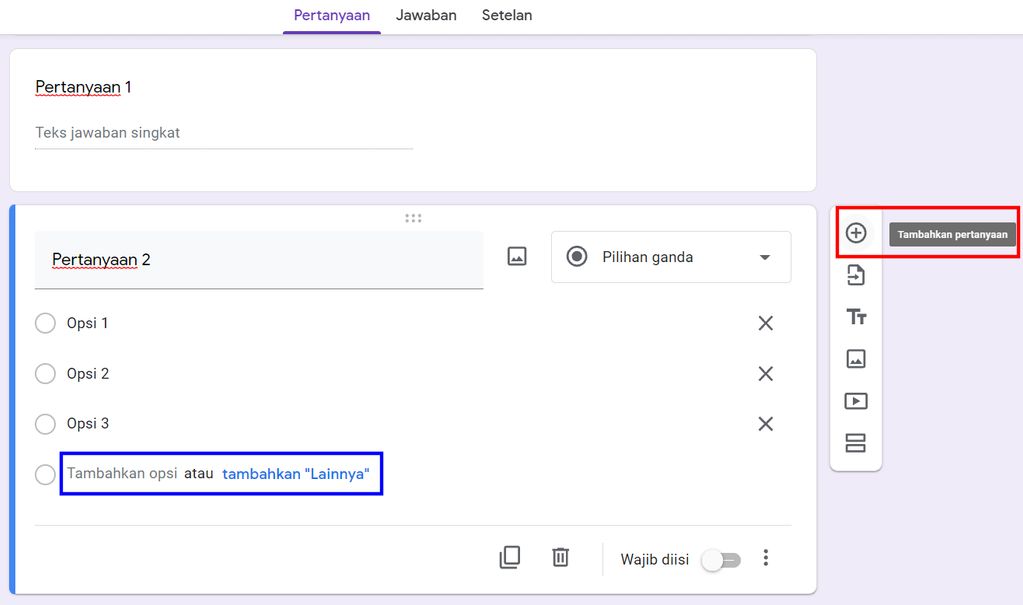
Di samping itu, kamu juga memasukkan berbagai media, seperti gambar dan video, dengan memilih ikon yang ada di bawah tanda (+).
8. Menentukan pertanyaan yang wajib diisi
Jika kamu menginginkan pertanyaanmu wajib untuk dijawab, kamu bisa mengaktifkan tombol Wajib diisi/Required pada pojok kanan bawah di setiap pertanyaan. Dengan demikian, orang yang mengisi formulir tidak bisa lanjut ke halaman berikutnya jika tidak menjawab pertanyaan tersebut.

9. Melakukan preview terhadap form yang telah dibuat
Setelah memasukkan semua poin pertanyaan, kamu dapat melakukan pratinjau terhadap formulir yang telah dibuat. Adapun caranya adalah mengeklik ikon ‘mata’ yang ada di bagian pojok kanan atas. Nantinya akan muncul halaman seperti formulir yang telah dibuat, tapi dari segi tampilan orang lain. Selain itu, kamu juga bisa mengubah tema atau warna dari tampilan formulir dengan memilih ikon palet cat seperti gambar di bawah.
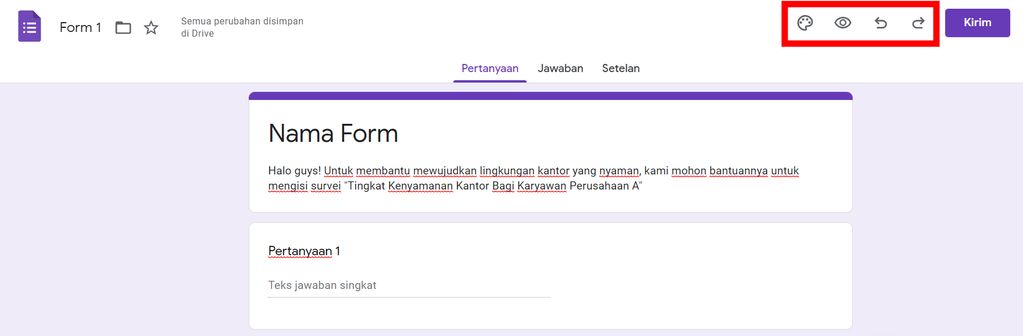
Cara membagikan Google Form
Setelah form yang kamu buat selesai, tentu kamu harus membagikannya agar dapat diisi oleh target kamu. Nah, di bawah ini merupakan langkah-langkah yang bisa kamu lakukan untuk membagikan Google Form yang sudah kamu buat.
1. Klik tombol send atau ‘kirim’
Setelah form selesai, kamu dapat membagikannya dengan mengklik tombol kirim pada pojok kanan atas.
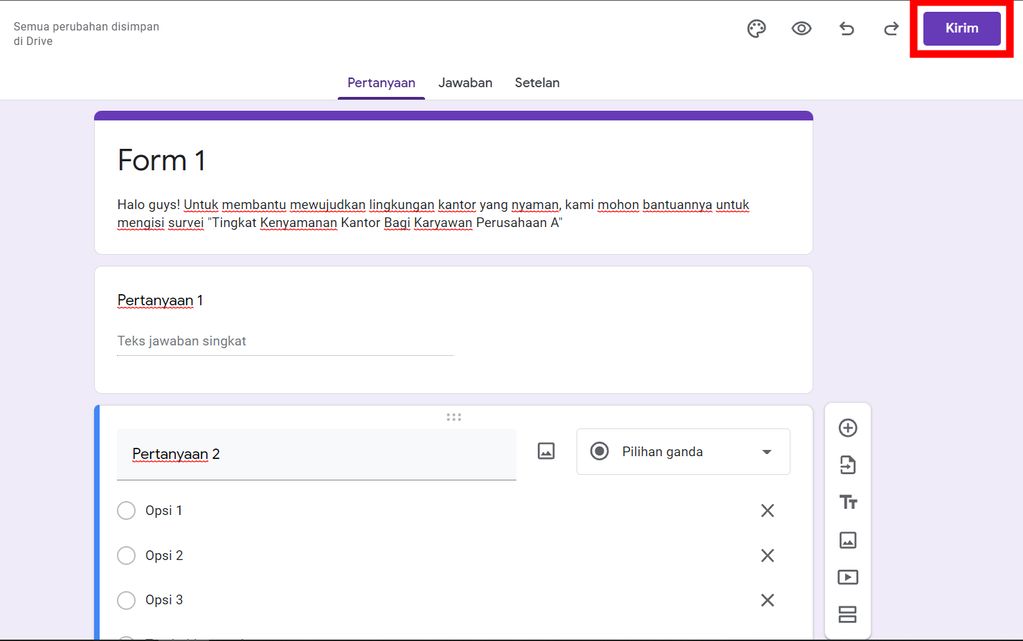
2. Membagikan melalui email
Langkah selanjutnya adalah menentukan cara kamu membagikan form tersebut. Setelah kamu mengeklik tombol kirim, akan muncul halaman pop-up seperti gambar di bawah. Jika kamu memilih email, kamu perlu memasukkan alamat email orang yang akan kamu kirimkan form tersebut.
.jpg)
3. Membagikan melalui link
Selain melalui email, kamu juga bisa membagikan formulir melalui link. Adapun caranya kamu tinggal memilih ikon rantai yang ada di sebelah ikon surat (email). Nantinya secara otomatis akan tersedia link dari formulir yang telah kamu buat. Kemudian, kamu tinggal meng-copy dan membagikan link tersebut ke orang-orang yang diinginkan.
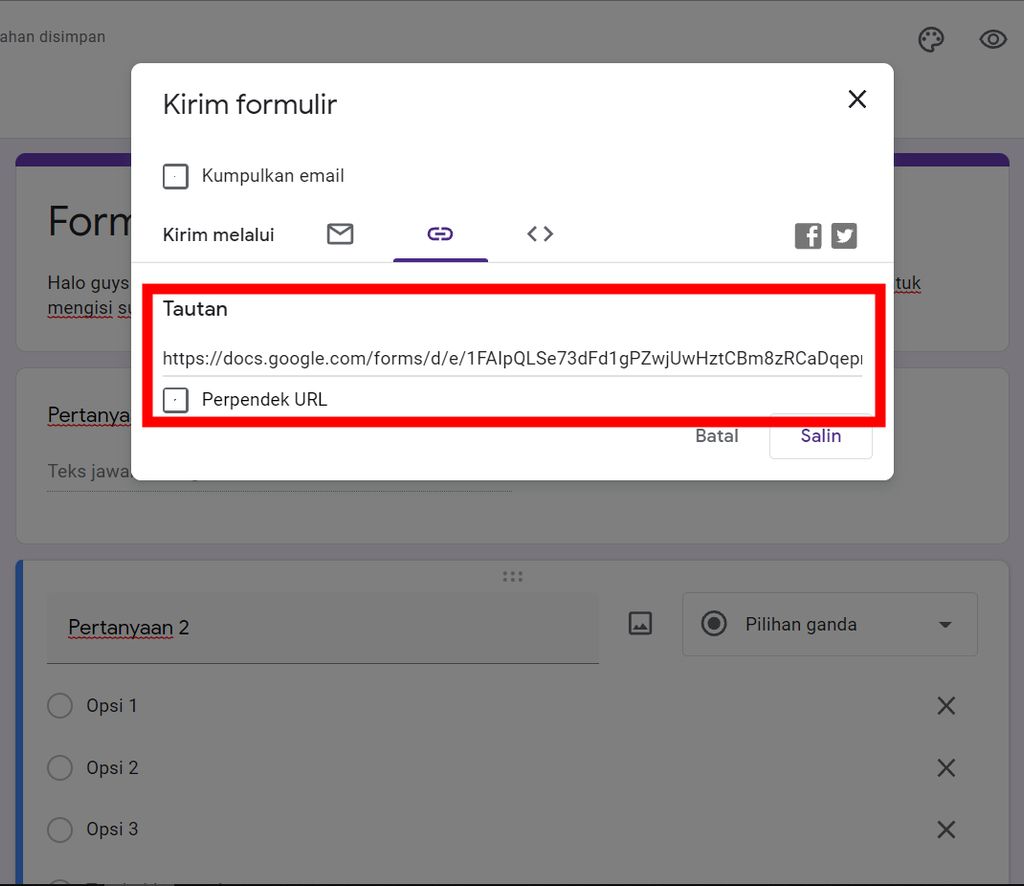
—



Komentar
Posting Komentar